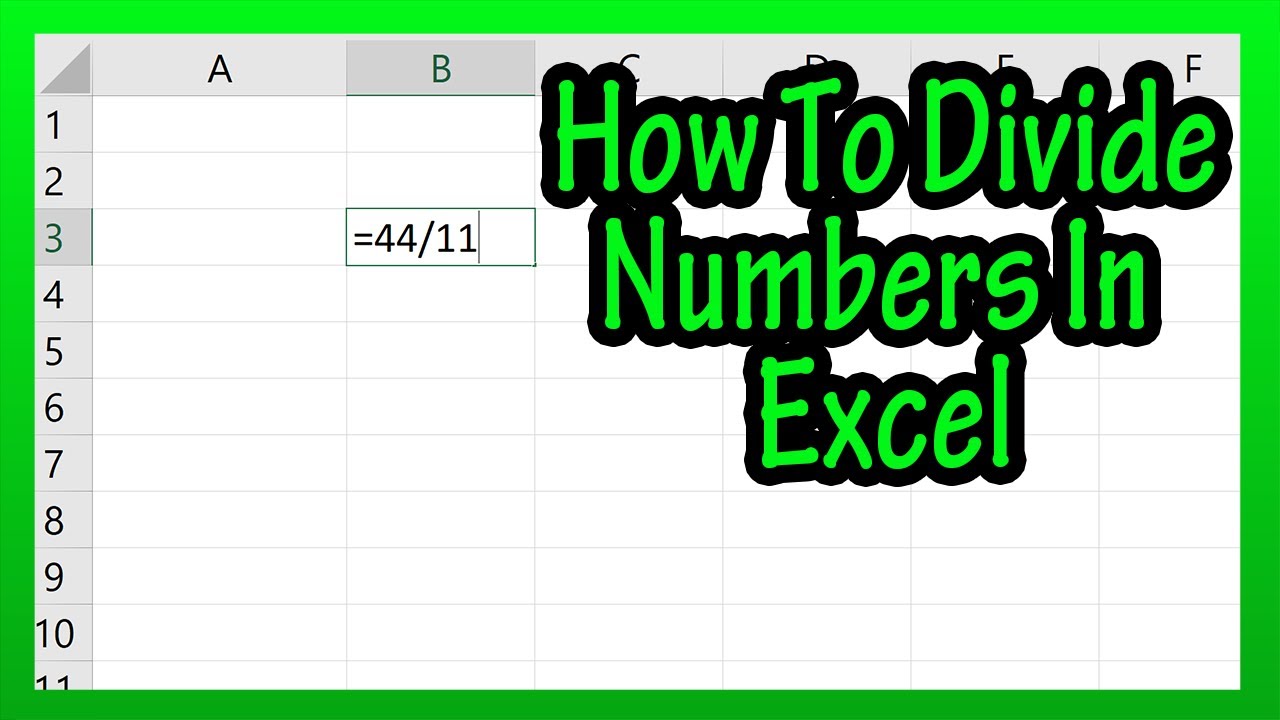Dividing numbers in Excel is a fundamental skill that every user should master. Whether you are a student, professional, or just someone managing personal finances, understanding how to divide in Excel can significantly enhance your data analysis capabilities. In this article, we will explore various methods to perform division in Excel, provide step-by-step instructions, and offer tips to improve your proficiency with this powerful tool.
Excel is not just a spreadsheet application; it's a robust software that can handle complex calculations, data analysis, and much more. Dividing numbers is one of the simplest yet essential operations you can perform in Excel. This article will cover everything from basic division formulas to advanced techniques, making it suitable for beginners and experienced users alike.
By the end of this guide, you will have a thorough understanding of how to divide in Excel, including using formulas, functions, and shortcuts. Let’s dive into the world of Excel division and unlock its full potential!
Table of Contents
- 1. Basic Division in Excel
- 2. Using the Division Symbol
- 3. Using the DIV Function
- 4. Dividing Cells in Excel
- 5. Dividing in a Table Format
- 6. Using Excel Shortcuts for Division
- 7. Common Errors in Division and How to Fix Them
- 8. Best Practices for Dividing in Excel
1. Basic Division in Excel
Dividing numbers in Excel is straightforward. The most common method is to use a formula that includes the division operator. The syntax is simple: you place the numerator (the number you want to divide) and the denominator (the number you want to divide by) in the formula.
Step-by-Step Guide to Basic Division
- Open your Excel spreadsheet.
- Click on an empty cell where you want the result to appear.
- Type the formula using the division operator (/), for example: =A1/B1.
- Press Enter, and the result will display in the selected cell.
2. Using the Division Symbol
The division symbol in Excel is the forward slash (/). This symbol indicates to Excel that you want to perform a division operation. You can use it in formulas to divide values directly.
Example of Using the Division Symbol
If you have the number 20 in cell A1 and 5 in cell B1, you would enter the following formula in another cell:
=A1/B1
After pressing Enter, the result (4) will appear in the cell where you entered the formula.
3. Using the DIV Function
Excel also offers various functions to perform division operations. One such function is the DIV function (though it is not a built-in function, it can be used through other functions like QUOTIENT).
Using the QUOTIENT Function
The QUOTIENT function returns the integer portion of a division. The syntax is:
=QUOTIENT(numerator, denominator)
For example, =QUOTIENT(10,3) would return 3, while the remainder would be ignored.
4. Dividing Cells in Excel
When working with data in Excel, you may want to divide the values of two cells. This can be done quickly using the division operator as shown previously.
Dividing Multiple Cells
If you want to divide multiple cells, you can use a formula like:
=A1/A2/A3
This will divide the value in A1 by the values in A2 and A3 sequentially.
5. Dividing in a Table Format
When dealing with large datasets, it’s often beneficial to use tables. You can create a table in Excel and perform division on entire columns.
Creating a Table and Dividing Columns
- Select your data and insert a table.
- In a new column, enter the division formula that references other columns.
- Drag the fill handle down to apply the formula to other rows.
6. Using Excel Shortcuts for Division
Excel shortcuts can save you time and effort when performing calculations. Familiarizing yourself with these shortcuts can enhance your productivity.
Key Shortcuts for Division
- Press Alt + = to quickly sum values, and then apply division.
- Use Ctrl + ` to toggle between displaying formulas and results.
7. Common Errors in Division and How to Fix Them
When performing division in Excel, you may encounter common errors. Understanding these errors can help you troubleshoot effectively.
Common Errors and Solutions
- #DIV/0! - This error occurs when you try to divide by zero. Ensure your denominator is not zero.
- #VALUE! - This error appears if you use non-numeric values. Check your cell references for errors.
8. Best Practices for Dividing in Excel
To ensure accuracy and efficiency when dividing in Excel, consider the following best practices:
- Always double-check your formulas for accuracy.
- Utilize named ranges for complex calculations to enhance clarity.
- Keep your data organized to avoid confusion when referencing cells.
Conclusion
In conclusion, mastering how to divide in Excel is an essential skill that can greatly enhance your data management capabilities. By following the methods outlined in this article, you should be able to perform division operations with confidence. We encourage you to practice these techniques and explore further functionalities of Excel.
If you found this article helpful, please leave a comment below, share it with others, or check out our other articles for more Excel tips and tricks!
Penutup
Thank you for reading! We hope this guide has provided you with valuable insights into dividing in Excel. Don’t hesitate to return for more useful content on Excel and other topics. Happy Excel-ing!