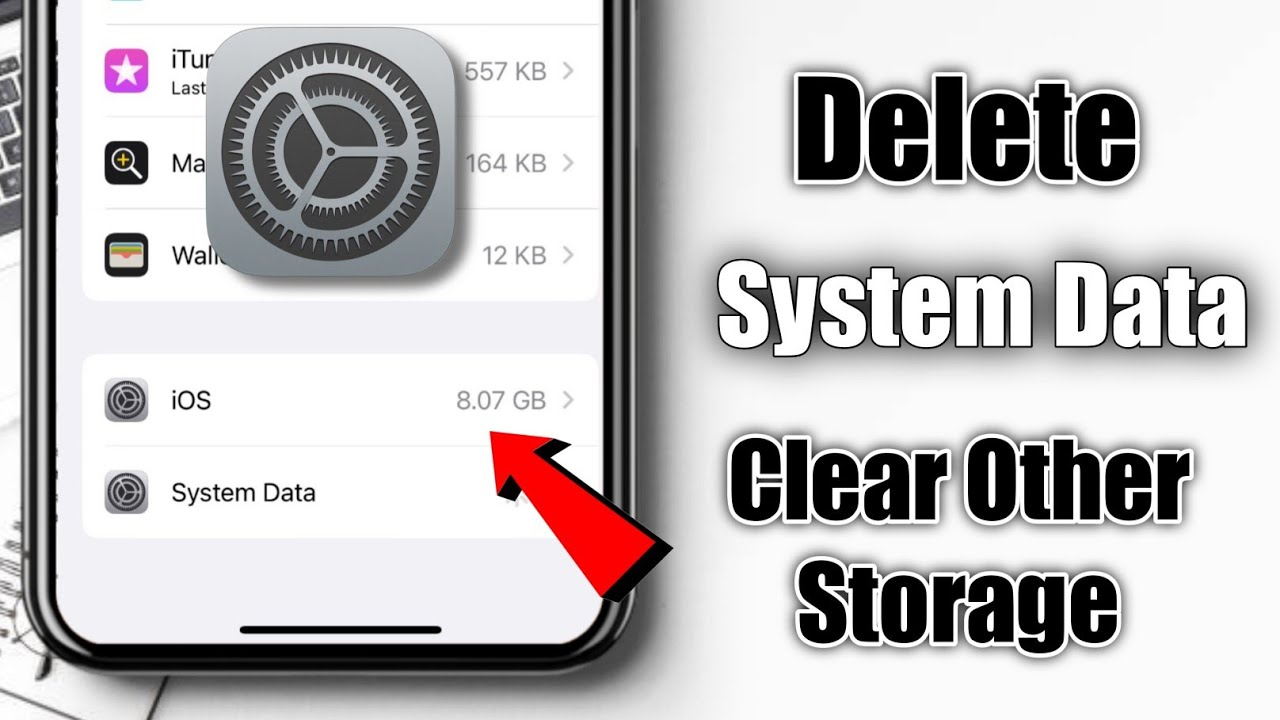Are you struggling with your iPhone's storage space and wondering how to delete system data on iPhone? You're not alone! Many iPhone users face this issue as system data can accumulate over time, taking up valuable space that could be used for apps, photos, and other important files. In this comprehensive guide, we will explore effective methods to clear system data, ensuring that your iPhone runs smoothly and efficiently. From understanding what system data is to practical steps you can take, we’ll cover it all.
The iPhone is a powerful device, but over time, system data can become bloated, making it challenging to manage storage. This article aims to help you navigate the complexities of system data and provide actionable tips for freeing up space. Whether you're looking to optimize your device's performance or simply want to make room for new content, the following information will be invaluable.
Let's dive into the details of how to delete system data on your iPhone, exploring both simple methods and advanced techniques. By the end of this article, you’ll have a clear understanding of how to manage your device’s storage effectively.
Table of Contents
- Understanding System Data
- Why System Data Accumulates
- How to Check System Data on iPhone
- Methods to Delete System Data
- Merging and Deleting Data
- Using Third-Party Tools
- When to Factory Reset
- Final Tips for Managing Storage
Understanding System Data
System data on an iPhone refers to the files and information that the operating system requires to function properly. This includes cached files, logs, and updates. Unlike user data, which consists of photos, messages, and apps, system data is essential for the overall operation of the device.
System data can be challenging to manage because it is not always visible to users. However, understanding what it consists of can help you make informed decisions about storage management. This section will provide insight into the types of system data that may be taking up space on your iPhone.
Why System Data Accumulates
There are several reasons why system data accumulates on an iPhone:
- Frequent app usage: Apps often store temporary files and cache data to speed up performance.
- Software updates: Each update can leave behind remnants of previous versions.
- System logs: The iPhone creates logs for various processes, which can build up over time.
- Messages and attachments: Even if you delete messages, some data may still linger in the system.
Understanding these factors can help you take proactive steps to manage and delete unnecessary system data on your device.
How to Check System Data on iPhone
To determine how much system data is taking up space on your iPhone, follow these steps:
- Open the Settings app.
- Tap on General.
- Select iPhone Storage.
Here, you'll see a breakdown of your storage usage, including how much space is being used by system data. This will give you an insight into whether you need to take action to free up space.
Methods to Delete System Data
Now that you understand what system data is and why it accumulates, let's explore effective methods to delete it.
Clear Cache
Clearing the cache is one of the easiest ways to reduce system data. Here’s how you can do it:
- Go to Settings.
- Tap on Safari (or any other browser/app that stores cache).
- Select Clear History and Website Data.
Repeat this for other apps that you regularly use, as they may also store cache data.
Remove Unused Apps
Unused apps can accumulate system data over time. To remove them:
- Open Settings.
- Tap on General.
- Select iPhone Storage.
- Scroll through the list of apps and tap on any app you no longer need.
- Select Delete App.
By removing unused apps, you can significantly free up system data.
Reset Settings
If you're still struggling with system data, consider resetting your settings:
- Go to Settings.
- Tap on General.
- Select Transfer or Reset iPhone.
- Tap on Reset and choose Reset All Settings.
This will reset all system settings without deleting your data, potentially freeing up space.
Merging and Deleting Data
Sometimes, system data is created from duplicate files or merged data. You can manage this by:
- Reviewing your photo library for duplicates.
- Deleting old messages and attachments.
- Using the Optimize Storage feature in iCloud settings.
By merging and deleting unnecessary files, you can reduce the system data on your iPhone.
Using Third-Party Tools
Several third-party tools can help you clean up system data effectively. Some popular options include:
- PhoneClean: This tool helps you remove junk files and optimize your iPhone's performance.
- iMyFone Umate: A comprehensive solution for managing storage and deleting unnecessary data.
- Dr. Fone: Provides various tools to clean up and manage your iPhone storage.
Always choose reputable software to ensure the safety and security of your data.
When to Factory Reset
If all else fails and your iPhone is still struggling with system data, you may consider a factory reset. This will erase all content and settings, returning your device to its original state. Before doing this, be sure to back up your data:
- Go to Settings.
- Tap on General.
- Select Transfer or Reset iPhone.
- Choose Erase All Content and Settings.
A factory reset should be a last resort, as it will remove all your personal data and settings.
Final Tips for Managing Storage
Here are some additional tips to manage system data effectively:
- Regularly clear cache and unused apps.
- Keep your iOS updated to benefit from storage optimizations.
- Utilize cloud storage for photos and documents.
- Limit the number of apps that run in the background.
By following these tips, you can maintain optimal storage conditions on your iPhone.
Conclusion
Managing and deleting system data on your iPhone is essential for optimal performance. We have discussed various methods, including clearing cache, removing unused apps, and using third-party tools. By taking these steps, you can free up valuable space and ensure that your device runs smoothly.
We encourage you to leave a comment below if you have any questions or if you found this article helpful. Don't forget to share your experiences and tips for managing system data!

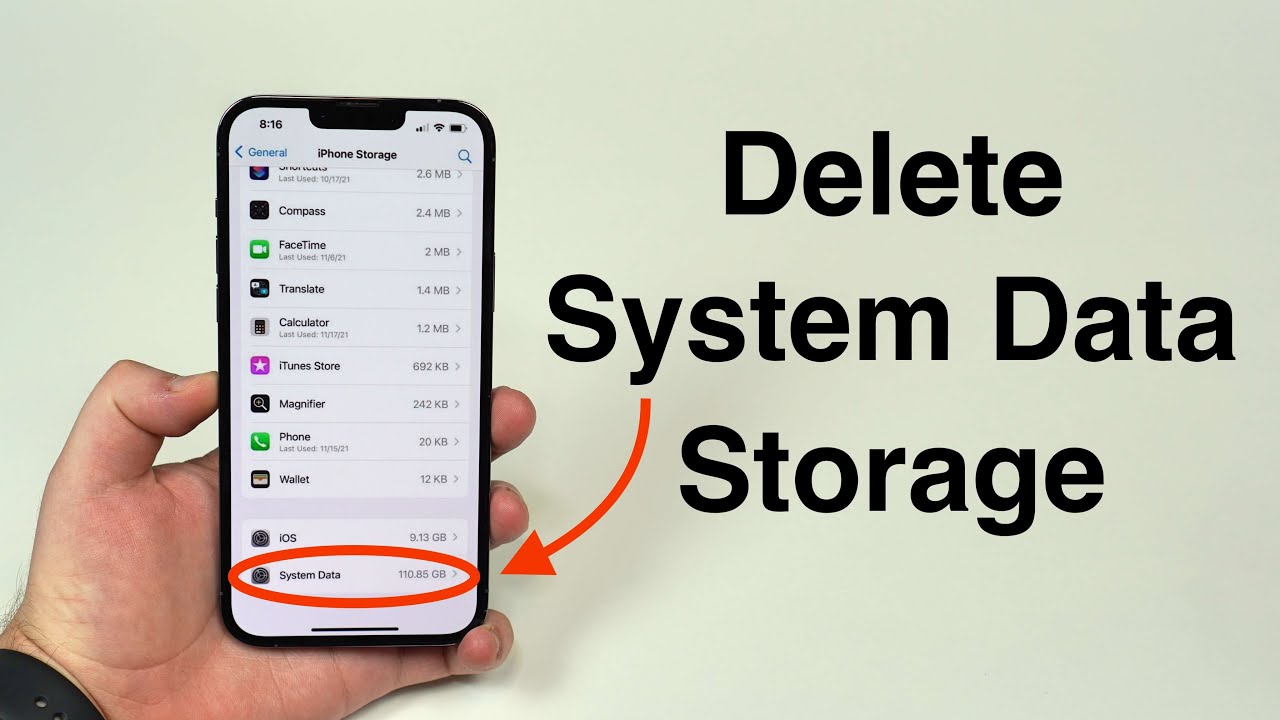
![[iOS 15] How to Clean System Data on iPhone 2022 Step by Step YouTube](https://i.ytimg.com/vi/5geFqkpbTXw/maxresdefault.jpg)